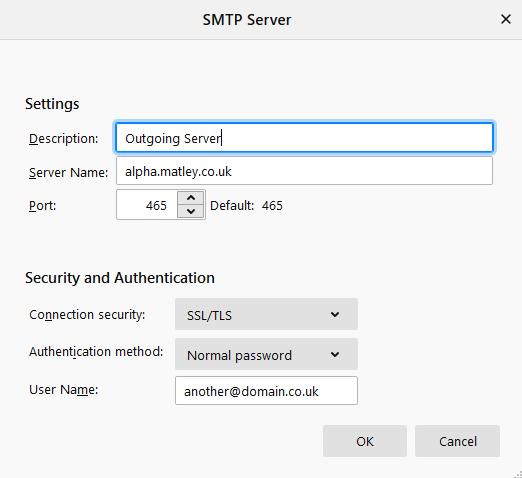Email Settings
Email account settings
The following settings are needed to use the Matley email server. In the information below domain.co.uk is a place holder and should be replaced by the domain your email is hosted on. So if your email is [email protected] you would use fredswork.co.uk instead of domain.co.uk in any settings where that is shown.
- Incoming IMAP or POP mail server: Change to mail.domain.co.uk if that is not already set.
- Outgoing SMTP mail server: Change to mail.domain.co.uk if that is not already set.
- Remove tick from Require logon using Secure Password Authentication (SPA) box if it is ticked (your password is still secure because the server uses SSL/TLS to encrypt the connection, just like when you visit a secure website)
The other settings should remain the same but see below for the full guide to settings if you are unsure or you have any difficulty.
Outlook and Thunderbird guides are below the full settings. For iPhones and iPads please see this from Apple. Android devices can use different apps for email. The settings will probably have the same names as here but the menus to change them will be different with different apps.
Webmail service
You can access your email from a web browser on any device via our webmail service by putting your email address and password in here: https://alpha.matley.co.uk/webmail/
Full email settings guide
In the information below domain.co.uk is a place holder and should be replaced by the domain your email is hosted on.
So if your email is [email protected] you would use fredswork.co.uk instead of domain.co.uk in any settings where that is shown.
| Incoming IMAP or POP server: | mail.domain.co.uk - (IMAP port 993 or POP port 995, SSL/TLS) |
| Outgoing SMTP server: |
mail.domain.co.uk - (SMTP port 465, SSL/TLS) |
| Username: | Your full email address e.g. [email protected] |
| Password: | Your email account password (if you don't know this we can check it or reset it for you) |
| Remember password: | Tick to enable saving your password |
| SPA: | Ensure there is no tick in Require logon using Secure Password Authentication (SPA) box (your password is still secure because the server uses SSL/TLS like a secure website) This is sometimes referred to and Encrypted password and would need setting to Plain Text or Normal Password. |
| Authenication SSL: | On - please note 'SPA' must be disabled (normal password) |
| Outgoing server authentication: | Enabled (tick Use same login details as above) SMTP port 465 |
| Encryption type: | Set to SSL/TLS for both incoming and outgoing servers |
Outlook instructions
- File
- Account Settings
- Manage Profiles
- Email accounts
- Select the email account in the list
- Click New for a new account or Change to update an existing account
- update the Incoming mail server if necessary - it should be mail.domain.co.uk
- update the Outgoing mail server if necessary - as it should be: mail.domain.co.uk
- tick Remember password box
- make sure there is no tick in the Require logon using Secure Password Authentication (SPA) box
- More Settings button
- Outgoing Server tab
- tick My outgoing server (SMTP) requires authentication box
- select Use same settings as incoming option
- Advanced tab
- set incoming server encryption to SSL/TLS and then change the incoming port to 993 (or 995 if using POP) if not set already
- set outgoing server encryption to SSL/TLS and then change the outgoing port to 465 if not set already
- Outgoing Server tab
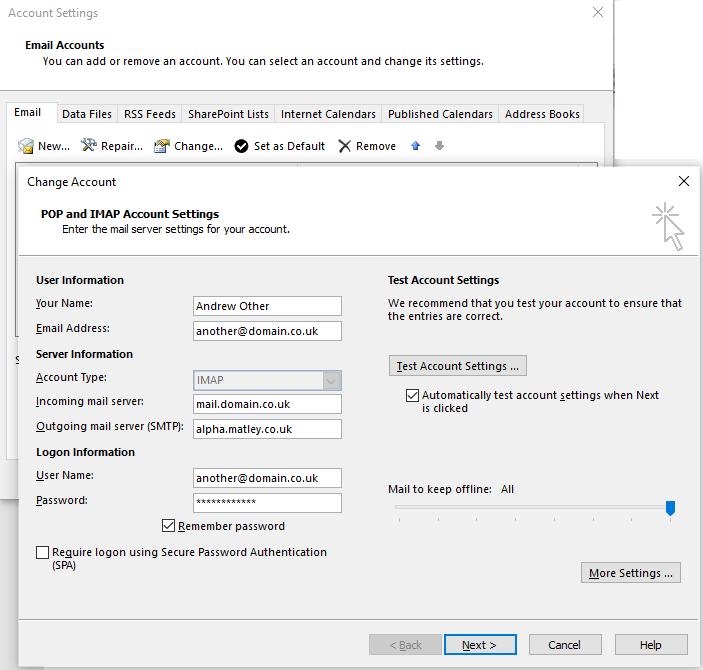
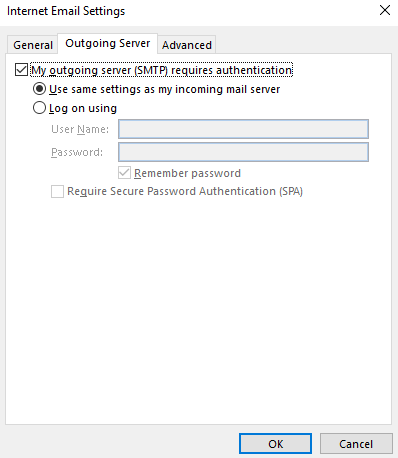
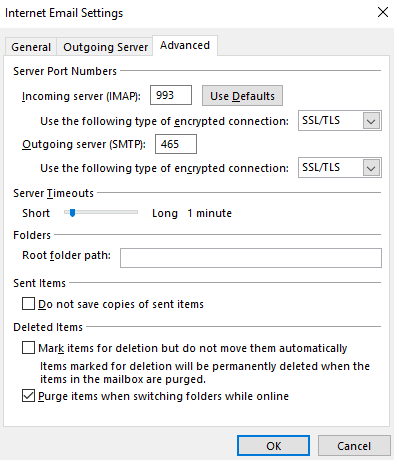
Thunderbird instructions
Receiving email settings
Tools from the main menu, then Account Settings, Server Settings on the left for an existing account or click Account acctions at the bottom left and Add Mail Account to set up a new account.
Set server Name: mail.domain.co.uk
Check the following, they may already be set.
User Name: your email address
Port: 993
Connection security: SSL/TLS
Authentication method: Normal password (your password is still secure because the server uses SSL/TLS like a secure website)
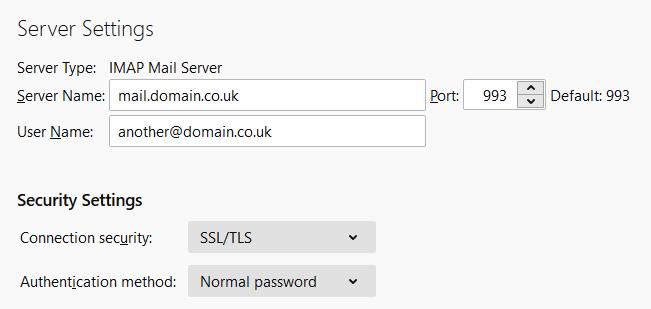
Sending email settings
Now scroll down the list on the left and click on Outgoing Server, click Add for a new account or to update an exsiting account click the server in the list and the Edit button
Update the Server Name - it should be: mail.domain.co.uk
Check the following, they may already be set.
Port: 465
Connection security: SSL/TLS
Authentication method: Normal password
User Name: your email address
Click OK and then OK again.