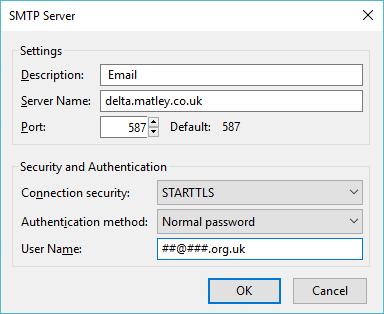Email settings
Your mail program/app should automatically recognise the correct settings when you put in your email address and password. You may need to select account type as Other or IMAP.
If you need to manually add the account or check the settings (usually an avanced option) they should be as follows.
| Incoming server | delta.matley.co.uk |
| Incoming type | IMAP |
| Incoming port | 993 |
| Username | Your full e-mail address |
| Password | The password for the mailbox |
| Security | SSL/TLS |
| Authenication | Normal password (sometimes known as Plain Text) |
| Outgoing server | delta.matley.co.uk Enabled (same login details as incomming) SMTP port 25 (if that does not work use 587) |
| Outgoing type | SMTP |
| Outgoing port | 25 (if that does not work it may be blocked by your Internet provider - try port 587 instead) |
| Security | STARTTLS |
| User | Username and password as above for incomming server - including Normal password setting |
Outlook Instructions
- File
- Email Accounts
- Manage Profiles
- Select the email account in the list
- Click Change
- More Settings button
- Advanced tab
-
Change
- incoming server encryption to SSL/TLS and then change the incoming port to 993 if not set already
- outgoing server encryption to STARTTLS and then change the outgoing port to 25 (or 587 if 25 does not work)
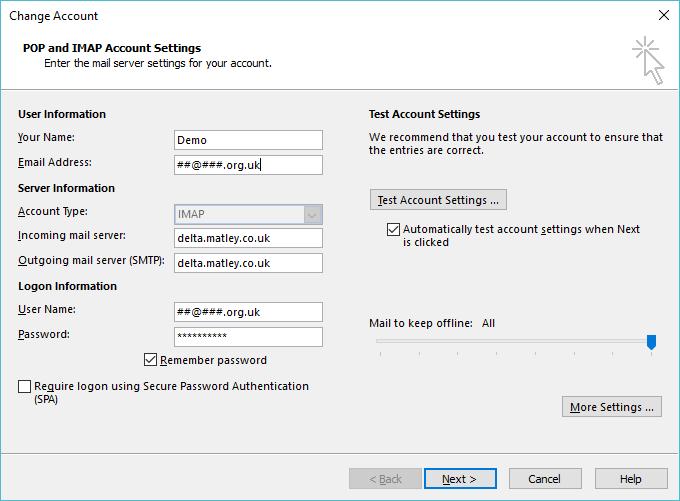
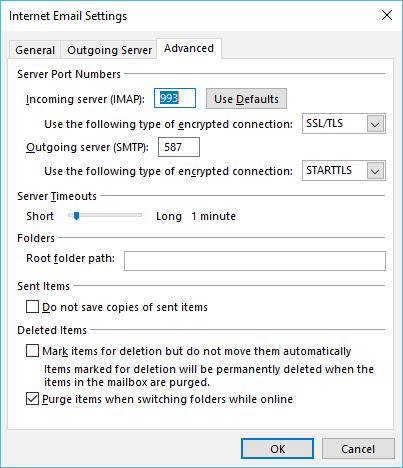
Thunderbird instructions
Receiving email settings
Tools from the main menu, then Account Settings, Server Setting on the left.
Set server Name: delta.matley.co.uk
Check the following, they may already be set.
User Name: your email address
Port: 993
Connection security: SSL/TLS
Authentication method: Normal password
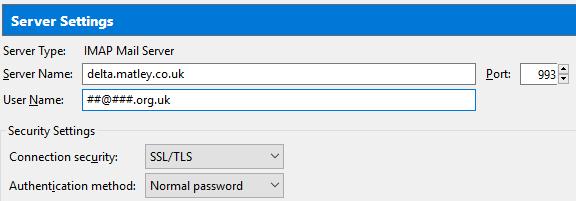
Sending email settings
Now scroll down the list on the left and click on Outgoing Server, then click the server in the list and the Edit button
Set server Name: delta.matley.co.uk
Check the following, they may already be set.
Port: 587
Connection security: STARTTLS
Authentication method: Normal password
User Name: your email address
Click OK and then OK again.