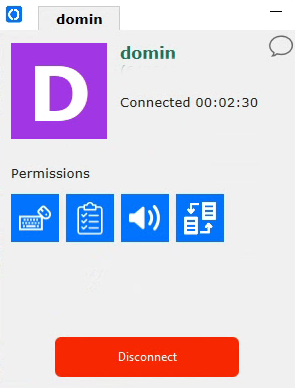Matley Rust Desk remote
Quick steps
First time use
- If this is the first time you have used it download the program here.
- run Matley_RustDesk.exe
- click on the 3 vertical dots next to ID
- click on Network in the menu
- click Unlock netwrok settings at the top
- Allow the app to make changes
- enter remote.matley.co.uk in the ID Server box
- click Apply
- move the mouse the top where it says Settings and click the X to close
- VERY IMPORTANT there should now be a green dot and just the word Ready at the bottom (if it says anything extra the server needs to be updated as above)
- hover your mouse over the eye icon next to the password and make a note of it
- email the password and ID number to us
- when we connect for the first time you may get a firewall notification, please ensure both Public and Private network boxes are ticked then click Allow access
Full instructions
To allow us to provide support by remotely controlling your computer please follow the below instructions.
If it is your first time using our Rust Desk system you will need to download the software, run it and change the server configuration.
Download the program here.
Once downloaded run Matley_RustDesk.exe, click on the 3 vertical dots next to ID, select ID/Relay Server from the menu, enter remote.matley.co.uk in the ID Server box, click OK.
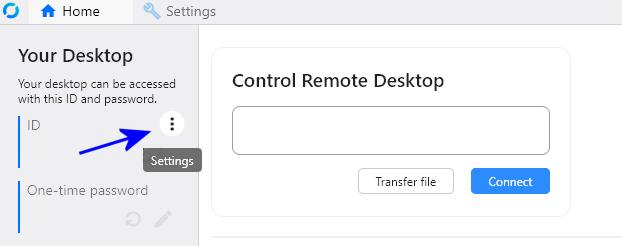
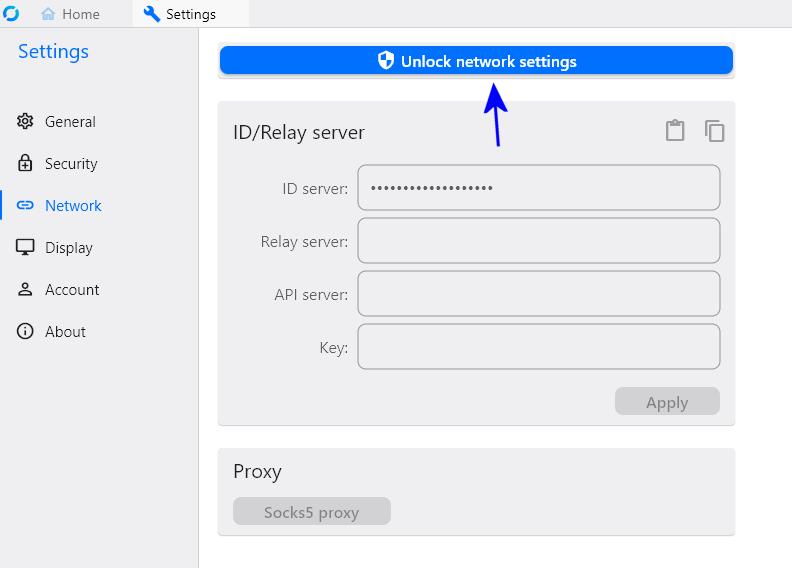

You should now see a green dot and the word Ready at the bottom of the window. If it also metions self hosting after ready then you need to update the server as above.

Hover your mouse over the eye icon next to the hidden password, that will show it. Make a note of the password.
Please send us an email with the ID and password.
We will then be able to connect to your computer. If you get a firewall notification pop up when we connect please ensure there is a tick in both Private and Public networks then click the Allow access button.
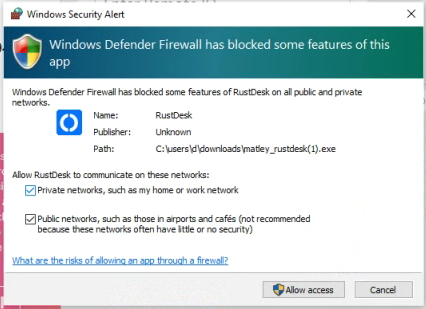
You can end the remote session by clicking the Disconnect button if you need to.